【LomoKino 影片教學】用底片拍片記錄奈良輕旅行
Share Tweet早前,香港團隊成員 Phyllis 帶上了 LomoKino 拍攝旅行的片段。看看她的使用分享與影片製作教學,讓你的 LomoKino 底片動起來吧!

「因為同事的推薦,我帶上了 LomoKino 旅行。一台 1000 多元的相機,既可用作拍照,又可拍片,實在很『抵玩』!由於是第一次使用 LomoKino ,太害怕把底片拉斷,有很多格也未曝光,已送去沖曬⋯⋯(使用 LomoKino 的新手不要學我,底片用完的時候,紅旗會彈出來!) 沖曬後發覺效果頗驚喜!我亦把其中某些照片拼湊成一條影片,現在與大家分享我剪片的做法吧!」
關於 LomoKino
畢竟 LomoKino 已是 6 年前的產物,開始前,先跟大家介紹一下 LomoKino 是一台怎樣的相機。LomoKino 是一台使用 35mm 底片的攝影機,只要轉動相機軸桿便可製作無聲的 Stop-motion 定格動畫影片。
一卷底片大概能拍出 144 格照片,你又可當它是一般的相機使用,效果就像 Super Sampler 一樣!沖曬的時候記得提醒沖曬店不要剪斷你的底片啊!個人喜歡連底片邊緣的刻字也一同掃描(要先跟店家溝通哦!),而且直倒掃描的照片也非常適合用作手機及平板電腦的桌布!
【繁複版本】影片剪接教學
1/正式進入影片教學的部分,請先選擇適合的照片,裁剪至合適的長度。我個人來說喜歡保留旁邊的底片刻字,很有復古的感覺!
2/選擇剪片軟件,我使用的是 iMovie。開啟一個全新的專案,把照片按次序排列好,拉到畫面中。
3/設定每一幀照片停留 0.4 秒。
4/(可省略)製作片頭,把數張連續的照片加上黑色長方形,遮蓋原本的影像。再加上標題,記得每一張都要對準位置!(我使用的是 Mac 電腦中的 Preview)
5/(可省略)加入音樂,完成!
【簡單快捷版本】製作影片教學
除了 iMovie 剪接以外,我也還發現了一個簡單的製作影片快捷版本。可是,我卻是在製作了上面的影片後才發現的,製作過程只需數秒⋯⋯(聰明的孩子不要學我)不過我還未完全掌握到軟件的使用方法,製作的片段有點走位,有興趣研究的,可參考這篇文章!
1/下載 Samplomat 軟件
2/把已掃描檔拉到軟件中
3/按 "Add_Slide" 框好每一格底片(有時候會自動幫你框好的,看軟件的心情)
4/按 "Export"(輸出) 並調整 FPS(底片每格停留的時間)
5/按 "Save"(儲存),完成。
如何下載 Samplomat 軟件
下載 Mac 版本 | 下載 Windows 版本

坐上時光機, LomoKino 帶你回到電影初誕生時,最感動的體驗。只需要裝上一卷 35mm 底片,讓創作精神開始撒野吧!LomoKino 讓你的攝影體驗到達一個全新的境界。立即擁有 ,踏上你的底片影片旅程!
想了解更多關於 LomoKino?看看以下由 Lomography 員工和社群會編寫的文章吧!
written by phyllistc on 2017-10-15 in #tutorials #videos
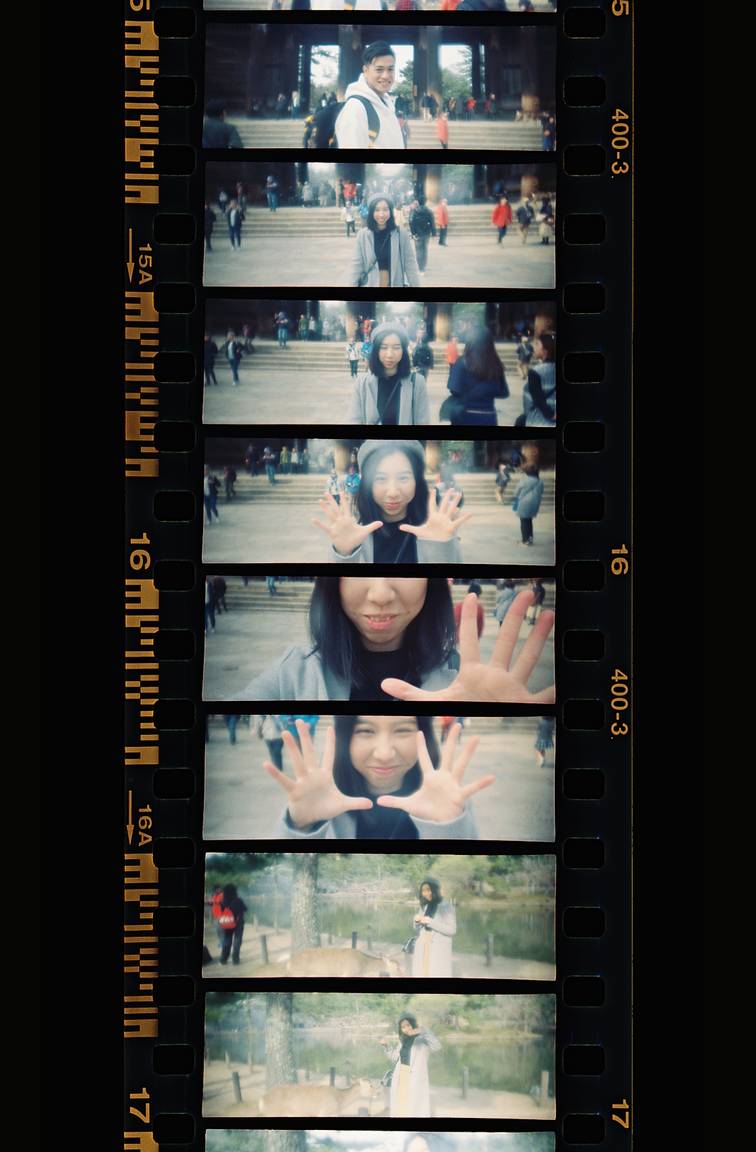

















未有留言